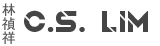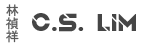Microsoft 365 allows you to provide user within your organization custom made templates for Word, Excel and Powerpoint.
This requires you to create or use and existing Sharepoint page and within that one or multiple document libraries need to be designated to store the templates.
This can be useful if you want to give other departments the ability to manage it easily and not going through the hassle of applying the templates through scripting by copying the templates into a specific folder.
Before you begin, you also need the Sharepoint Online module to do the configuration with Powershell.
If you do not have it installed, then open a Powershell prompt as an administrator and enter the following command:
Install-Module -Name Microsoft.Online.SharePoint.PowerShell
Now to configure the templates:
- First, decide if you want to use an existing Sharepoint site for this or create a new one for that purpose. The important part is making sure you create a document library.
- Place the templates in the document library in their respective template formats for each application
You can create the templates by creating a file, use the Save As option and using the dropdown to select the filetype to select Word/Excel/Powerpoint template
- Word = .dotx
- Powerpoint = .potx
- Excel = .xltx
- Next, go inside the document library and get the link for it from the address bar in your browser. It should look like this:
https://<tenant>.sharepoint.com/sites/<sitename>/<library name> - Now start up powershell and connect to your Sharepoint tenant with the following command:
Connect-SPOService -url <https://<tenant>-admin.sharepoint.com> - Add the document library for the office templates with the following command:
Add-SPOOrgAssetsLibrary -LibraryURL <https://<tenant>.sharepoint.com/sites/<sitename>/<libraryname>> -OrgAssetType OfficeTemplateLibrary - Use the following command to check if the library has been added:
Get-SPPOrgAssetsLibrary - Once added, it can take up to 48 hours before it's reflected in the Word/Powerpoint/Excel desktop clients.
If you go to File > New in one of the three applications you will see there's an extra tab with the name of your tenant containing the templates
Things to note:
- To remove a library you can use
You can get the URL by using Get-SPOOrgAssetsLibrary as wellRemove-SPOOrgAssetsLibrary -LibraryURL </sites/<sitename>/<libraryname> - Deleted the library before you deleted the asset link?
No worries, you can still remove it by using thisRemove-SPOOrgAssetsLibrary -ListID <listId>The list ID can also be found by using Get-SPOOrgAssetsLibrary
- Yes you can add multiple Office Template Libraries. For example to have one for multiple companies within the same tenant.
You can secure access by modifying the Sharepoint permissions for the document libraries, folders will be automatically hidden if the user does not have access.