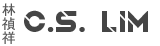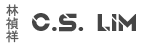When you start to notice your users are not getting their desktops listed, then chances are high your Citrix delivery controller isn't able to connect to the database.
When you login to your Delivery Controller and start Citrix Studio it will show an error that says: Reason: Database stopped
There are a few things that you can check on why this is happening, even if the reason is Database Stopped it doesn't mean the service stopped!
Also prepare yourself to restart the Delivery Controller and this might kick off a few people if they happen to already be in a session.
Things to Check:
- Check the Service
An very obvious one, but check if the SQL Server (instancename) is running on the SQL database server. - The disk containing the database is full.
- Solution 1:
Expand the storage, this is the most easiest solution and gets you back up again - Solution 2:
Check what takes up the most storage. Is this logs or actual data? If it's data then someone calculated the storage sizes wrong, to prevent further issues down the line expand the storage.
If it's logs, check if you have daily SQL Backups running. Backups clean up the transactional logs reducing it's size. If you have one and never ran it, then do it now.
If you don't have one... maybe it's time to consider one...
- Solution 1:
- Log size limit
SQL by default has a 2 GB log size limit. If for some reason this limit is hit, the entire instance will stop working and you will get the Citrix error.
Sadly you can't just do a backup to reduce the size, there isn't enough space, you can't simply increase the limit either as there is not enough space to do so.
In my case, i had to set the Database recovery model to Simple and then shrink it. You can do this using the following steps- Connect to your SQL Server with Management Studio
- Go to Databases and rightclick on the database that causes the problem and click Properties
To find which database it is, start Event Viewer and go to Windows Logs > Application and look for errors with the source MSSQL$(instance)
The error message should contain the name of the database - Go to Options
- Select Recovery Model and select Simple and click on Ok
- Rightclick on the database > Task > Shrink > Files
- Select File type and select Log and click Ok to start shrinking
- This should have reduced your log by a significant amount. But there's a chance you will not be able to restore anything from this day.