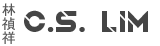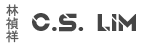In some cases client machines do not have Microsoft Store installed or have connections to it blocked due to IT policy.
If you still need to install a Windows Store Apps then you are required to use powershell to do the installation as well as any dependencies the app might need.
- First you need the Microsoft Store URL of the app you want to install.
Just go to https://apps.microsoft.com/store/apps and search for the app, select it and copy the URL - Go to https://store.rg-adguard.net/ and paste the URL from step 1 and click the checkmark button
- Depending on the app, the list could be super long or short. Also all the dependencies are listed as well.
You do not need to download all the depencies as some of them already come pre-installed with Windows.
First find the name of the app and the latest version number and download the appxbundle file
Save the file to an easily accessible place as you will need to navigate to it with Powershell - Start Powershell
- Enter the following command:
Add-AppxPackage -Path "PATH TO APPXFILE"
If you are missing any dependencies, Powershell will tell you. Go back the page from step 2-3 and download the dependency in appxbundle format and install it with the same command.
Then try to install the app again, keep repeating this untill you have all dependencies installed.
NOTE: the command only installs the app for the currently logged in user, if you want to install it for all users, use the following command:DISM.EXE /Online /add-ProvisionedAppxPackages /PackagePath:"PATH TO APPXFILE" - Once done the app should be installed and you can find it in your start menu or as an option to open whatever file